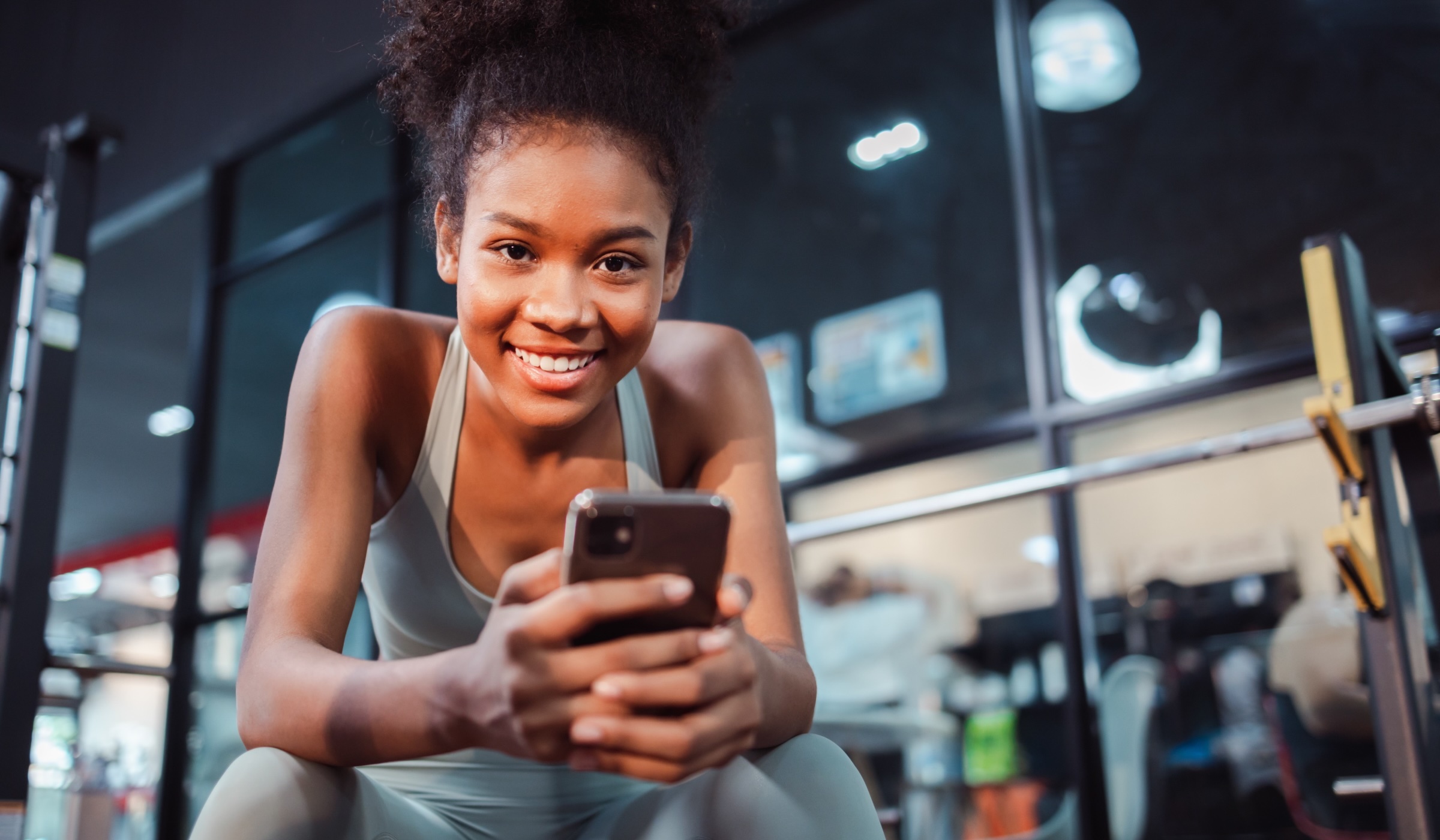Logo
Logo
EXPERT INSIGHTS
Dec-03-2020
Deflecting phone calls to WhatsApp
Khoros Staff
Editor's note: This blog post was originally written on the Flow.ai website. Flow.ai was acquired by Khoros in 2021 to advance Khoros' conversational AI and machine learning (ML) capabilities and data science expertise. This blog post has been adapted to be on the Khoros blog.
Transfer and deflect phone calls to WhatsApp using Twilio
Deflecting calls to messaging can decrease the load on your customer service department and at the same time improve your customer satisfaction rates.
In this tutorial we’ll walk you through setting up phone deflection to WhatsApp using Twilio and Flow.ai.
The solution
In this use case we will configure a phone number that has an IVR. The IVR will offer a customer the choice to use WhatsApp instead of waiting on the phone for a customer service agent.
So the customer flow looks like:
- A customer dials the phone number
- An IVR picks up the call and will ask the customer to press 1 if the customer would like to use WhatsApp instead
- If the customer presses 1, a WhatsApp templated message is sent and the call gets disconnected
- If the customer presses 2, the call gets forwarded to a human operator
Requirements
To make this work you’ll need a couple of things:
- Flow.ai Pro or Enterprise account
- Twilio account with connected phone number (see below)
- WhatsApp phone number connected to Flow.ai
- An approved WhatsApp templated message
Note: This article demonstrates WhatsApp and does not explain how to enroll a WhatsApp Business Account. Also note that this same use case would work with for example SMS, MessageMedia or a customer service solution like Khoros.
Step 1. Setting up the phone number
It all starts with a phone number: You’ll need to buy one or add an existing number to Twilio. This can be, but does not have to be the same phone number you use for WhatsApp.
Using an existing number, not connected to Twilio
For using an existing phone number that is not connected to Twilio you’ll have 3 options:
- Migrate your phone number to Twilio. This will take a couple of weeks and you’ll need to contact Twilio support
- Transfer, or forward, a call to a Twilio connected number using your existing phone solution like Avaya, Genesys etc
- Create a SIP connection between Twilio and the existing software connected to your phone number
Note: Need help with this? No worries, please contact Twilio support or Flow.ai support.
Buying a new phone number
Twilio offers unused phone numbers for different countries. Most of them you can easily buy within the Twilio console. Make sure the phone number you purchase supports voice! If you have any questions regarding the availability in your region, please contact Twilio support.
Step 2. Configuring Flow.ai
- Open the Flow.ai dashboard
- Go to the API keys section of your organisation settings
- Add a new Management API key
- Choose the Flow.ai project that is connected to WhatsApp
- Add a new flow that starts with an event trigger named
DEFLECT_CALL
- Add a code action below the event that executes the following code:
async payload => {
<i>// CHANGE THE ID WITH YOUR OWN TEMPLATE ID</i>
return await toolbelt.whatsapp.send360Template({
id: 'YOUR UNIQUE ID'
})
}
- After saving the code action and flow, open the integrations section
- Add a new REST API integration
- Choose a Management API key, save the integration and copy the token
Step 3. Configuring Twilio
When we are able to receive inbound calls with Twilio, you can configure the Twilio Voice API. Flow.ai provides a built-in Twilio Voice integration that allows you to create an intelligent IVR system, but you can also create the setup using the Twilio Voice API or Twilio Studio.
Option 1: Using Twilio Studio
Setting up the IVR using Twilio studio requires a Flow.ai REST API integration. We basically configure the IVR within Twilio and when a user presses one we execute a piece of code that will send the WhatsApp templated message.
Configuring Twilio Studio
- Open Twilio Studio
- Create a new flow and add a starting trigger
- Add a Gather input on call and add the speech-to-text: Welcome! Press one for WhatsApp or two to connect with an agent
- Add a Split Based on... and connect it with the User Pressed key of the Gather input widget
- Add two conditions for the key pressed one and two
- Add a Run function widget and choose to create a new Function
- Add the following code to this new Function:
const request = require("then-request"); <i>//6.0.2</i>
<i>// READ MORE INSTRUCTIONS HERE:</i>
<i>// https://flow.ai/docs/api-docs/#rest-api-broadcast</i>
const apiEndpoint = 'https://api.flow.ai/rest/v1/broadcast/instant';
<i>// REPLACE THE FOLLOWING CONFIGURATION</i>
const channelName = 'whatsapp360';
const eventName = 'DEFLECT_CALL';
const channelExternalId = '+1234567890'; <i>// Your WhatsApp phone number</i>
const apiToken = '' <i>// The API token from the Flow.ai REST API</i>
exports.handler = function(context, event, callback) {
var phoneNumber = event.phonenumber.trim().replace('+','');
var body = {
audience: [{
name: 'Anonymous',
phoneNumber,
profile: {
}
}],
channel: {
channelName,
externalId: channelExternalId
},
payload: {
type: 'event',
eventName: eventName
}
};
var options = {
headers:{
'Content-Type': 'application/json',
'Authorization': apiToken
},
body: JSON.stringify(body)
};
request('POST', apiEndpoint, options).done(function(res) {
callback(null, "OK");
});
};
- You'll need to paste the Flow.ai REST API token (we've created in step two) into the above code and your WhatsApp phone number as the externalId
- Make sure you save the function and navigate to the Phone numbers section
- Choose a phone number and configure the Voice and Fax setting
- Select Voice calls and Configure with: Webhooks, TwiML Bins, Functions, Studio or Proxy
- This is the basic setup in Twilio studio, you can now try it out by dialing the phone number!
Option 2: Using the Flow.ai Phone integration
- Create a separate Flow.ai project
- Choose the phone channel or add a new (phone) Twilio voice integration
- Copy the Webhook URL
- Login to the Twilio console
- Navigate to the Phone numbers section
- Choose a phone number and add the copied webhook into the A CALL COMES IN field. Make Sure the drop down has “HTTP POST” selected!
- Save your changes and return to the Flow.ai dashboard
- Create a new flow and add a New Phone call trigger
- Add an Ask reply action and enter the text Welcome! You can also reach us using WhatsApp. Press #1 for whatsapp or press #2 to ask a question
- Next add two Digit triggers
- Right below the first digit trigger, add an Action reply
- Select Create new Code action and paste the following code:
async payload => {
try {
<i>// READ MORE INSTRUCTIONS HERE:</i>
<i>// https://flow.ai/docs/api-docs/#rest-api-broadcast</i>
const apiEndpoint = 'https://api.flow.ai/rest/v1/broadcast/instant';
<i>// REPLACE THE FOLLOWING CONFIGURATION</i>
const channelName = 'whatsapp360';
const eventName = 'DEFLECT_CALL';
const channelExternalId = '+1234567890'; <i>// Your WhatsApp phone number</i>
const apiToken = '' <i>// The API token from the Flow.ai REST API</i>
await request({
method: 'POST',
url: apiEndpoint,
headers:{
'Content-Type': 'application/json',
'Authorization': apiToken
},
body: {
audience: [{
name: 'Anonymous',
phoneNumber,
profile: {
}
}],
channel: {
channelName,
externalId: channelExternalId
},
payload: {
type: 'event',
eventName: eventName
}
}
})
} catch(err) {
console.error('An error making a request', err)
}
}
- You'll need to paste the Flow.ai REST API token (we've created in step two) into the above code and your WhatsApp phone number as the externalId
- Save the Code action and Flow
- This is the basic setup in Flow.ai, you can now try it out by dialing the phone number!